Avid Pro Tools 是目前業界最為通用的音樂製作軟體,想要進入專業領域的音樂製作人都需要摸熟這套軟體的操作,我們特別邀請了專業製作人一森為我們撰寫了一系列提供給初學者的基礎入門介紹文章,希望能提供快速上手的學習方式。
作者: 一森
*本教材以 Pro Tools 2021.6.0 版本做示範,所有提及之功能、操作皆適用於各版本; 若有不同之處將會標示註明,敬請安心閱讀。
※文章內容未經同意請勿轉載使用

建立新專案 ( Create New Project )
迫不及待要開始製作自己的歌曲,第一件事就是要在 Pro Tools 裡建立新的專案(Create New Project ),打開 Pro Tools 上方工具列,下拉 【 Flie 】 選單,選取【 Creat New…】〔圖一〕,系統就會跳出選擇專案類型的面板 (Dashboard)。〔圖二〕
〔圖一〕

〔圖二〕

面板(Dashboard)左方頁籤選取 【 Create 】,在右側 【 Name 】 欄位可以為此專案命名;勾選【 Create From Template 】即可使用下方預設的模板來執行,在此我們暫不勾選。
〔圖三〕

下方選項為設定專案工作檔的規格〔圖三〕 —
【 File Type(文件類型)】:選擇音軌儲存的格式,有 AIFF 與 WAV 可選擇,以目前通用性來說建議選擇 WAV 。
【 Sample Rate(取樣率)】:選取被業界認可通用之 48 kHz ,如果讀者是硬碟富翁可自選更高 96 kHz 規格。
【 Bit Depth(位元深度)】:建議選用音量動態範圍可達 144dB (分貝) 的 24-bit(位元)設置。(一般人耳安全可承受之最大音量為120dB,因此 24-bit 已足夠使用。)
【 I/O Settings(I/O 設定)】:無特別需求選擇 Last Used (上次使用)之設定即可。
【 Interleaved 】決定雙聲道軌(Stereo Tracks)的音訊檔案(Audio Files)系統是否自動合併成一個音檔儲存管理,這邊建議不勾選,保持音檔使用的靈活性。
【 Location… 】選擇此專案要存放的位置。
以上設定完畢後,點選右下角【 Create (建立) 】即完成建立新專案。勾選左下角【 Show on startup 】,每次開啟 Pro Tools 後系統皆會自動彈出此 Dashboard。
*取樣率(Sample Rate)與位元深度(Bit Depth) 之後會再新增章節詳細說明,在此暫不著墨。
*I/O = Input / Output ; 輸入 / 輸出
設定播放裝置 ( Playback Engine Setup )
〔圖四〕

進入編輯頁面後,首先要設定播放裝置(Playback Engine)以確保 Pro Tools 可順利執行。點選上方【 Setup 】> 【 Playback Engine… 】開啟設定視窗。〔圖四〕
〔圖五〕

在 Playback Engine 視窗第一欄【 Device(裝置) 】> 【 Playback Engine (播放裝置) 】,選擇你連接的錄音介面(Audio Interface)〔圖五〕,這裡我使用的是 Audient EVO8 做為範例。〔圖六〕
〔圖六〕

如果沒有錄音介面(Audio Interface)也是可以運行 Pro Tools 的,不過若要同時使用到電腦的麥克風與喇吧裝置,需要先到 Mac 的 Audio MIDI Setup 設置聚集(Aggregate I/O)。 〔圖六〕
〔圖七〕

進到 Aduio MIDI Setup ,左側點選【 Pro Tools Aggregate I/O (PT聚集I/O)】〔圖七〕,如果沒有此選項可在左下角【 + 】新增一個聚集裝置【 Create Aggregate Device 】〔圖八〕。
〔圖八〕

〔圖九〕

新增聚集後,即可在右側選取要使用到的裝置,勾選【 MacBook Pro Microphone 】 與 【 MacBook Pro Speakers 】;同時上方【 Sample Rate 】需要調整成與我們 Pro Tools 專案相同規格的取樣數- 48.0 kHz。〔圖十〕
〔圖十〕
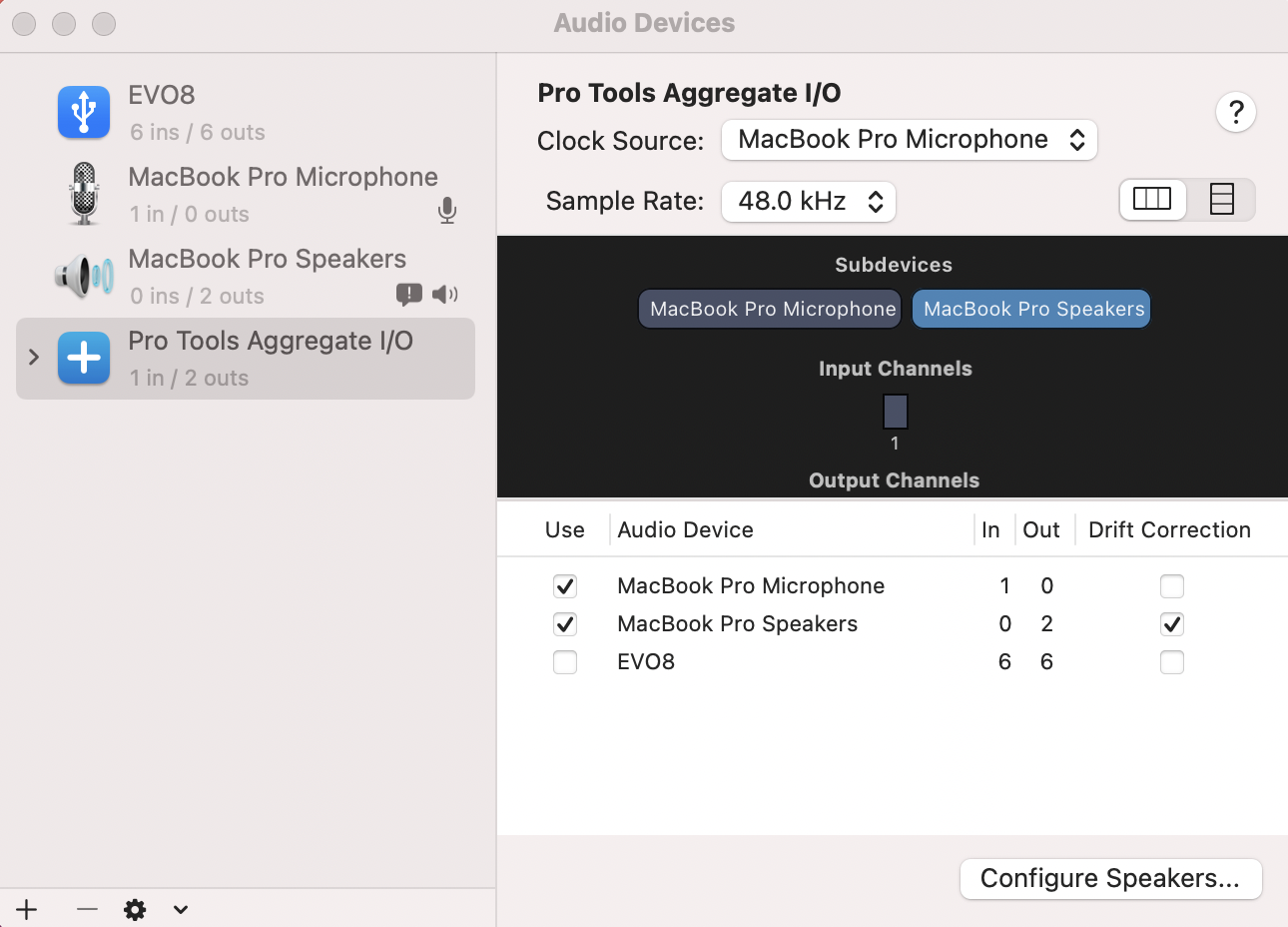
完成聚集的設定後,就可以回到 Pro Tools – Playback Engine,選擇裝置 【 Pro Tools Aggregate I/O 】或新增的 【 Aggregate I/O 】。 〔圖六〕
下方【 Setting 】> 【 H/W Buffer Size (暫存緩衝大小) 】,這是根據使用者的電腦、錄音介面效能,以及專案裡使用到的素材、插件運作功耗,來決定最少緩衝可以降到多少,建議先從 512 Samples 開始,在工作的過程中如果頻繁出現 CPU Overload 或各種卡頓問題,可以試著往上調整至 1024 Samples ,增加緩衝空間確保運作的流暢;相反,設備效能越好,緩衝空間就可以更少。〔圖十一〕
緩衝空間主要是影響在錄音與輸入Midi 訊號時,系統反饋聲音的時間,緩衝空間的 Sample 數越大,反饋的時間就越慢,延遲(Latency)就越長。
*延遲時間太長容易影響歌手或樂手在錄音時的表現;若單純回放或後製工作則影響較小。
〔圖十一〕

Playback Engine 調整完以上兩個設定後,就可點擊右下角【 OK 】來儲存並關閉視窗。
(其他欄位一般情況保留預設即可。)
準備就緒
以上,就完成了建立新專案(Creat New Project)、與設定工作檔 (Session Setup) 的準備工作。
下一步我們將學習,如何新增音軌 (Creat New Tracks)。
〔圖十二〕準備就緒的工作畫面

補充:
-
建立好的專案會以〔圖十三〕方式儲存於你稍早選擇的系統位置。最上層為工作專案資料夾(Project Folder);資料夾裡的 .ptx 為工作檔(Pro Tools Session)。之後工作檔裡錄製的所有音訊,PT 會自動在此創建 Audio Files 資料夾儲存,因此若有需要轉移位置或電腦需求時,需要將最上層的專案資料夾 (Project Folder) 整包帶走。
〔圖十三〕

-
如果你忘記當初工作檔設定的規格,可以至【 Setup 】> 【 Session 】查詢〔圖十四〕,或是調整設定。〔圖十五〕
* Sample Rate (取樣率) 在創建好檔案後就無法再做修改。
〔圖十四〕

〔圖十五〕










