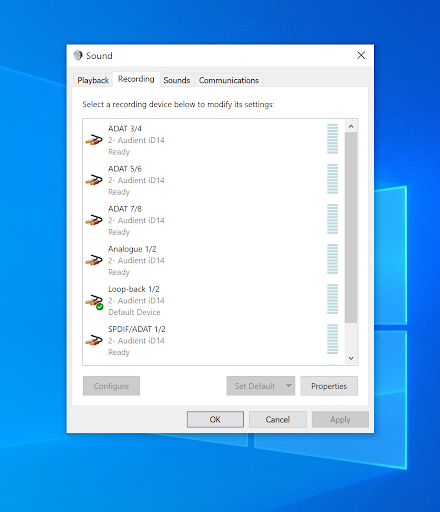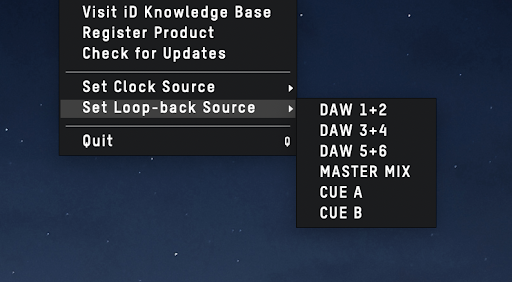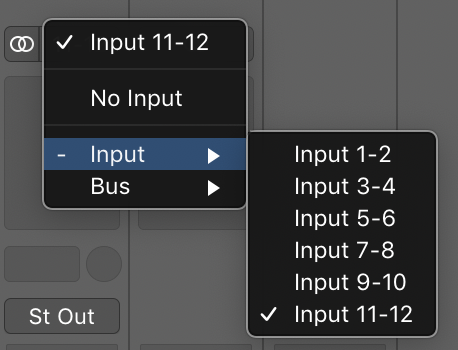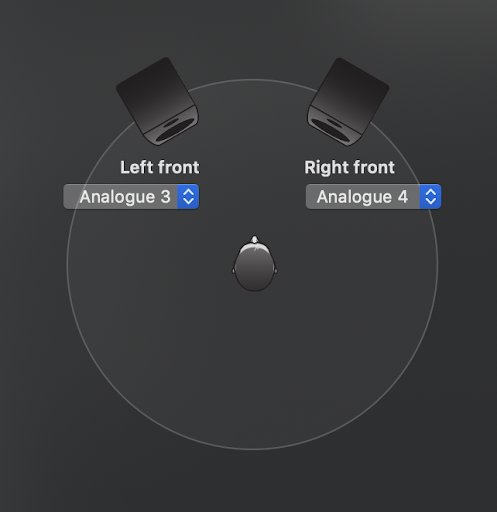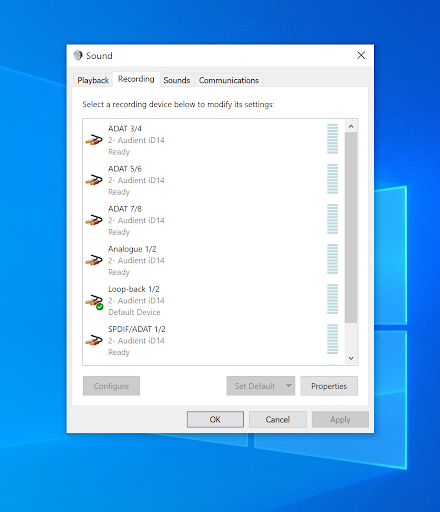全新一代Audient iD14 MKII錄音介面的軟體混音器具備Loopback功能,可以同時錄製來自電腦上應用程式播放的音訊和麥克風到錄音軟體或直播程式。為了能提供更大的靈活性,iD軟體混音器具備更多Loopback訊源選項,可以在iD選單中進行選擇,文章將簡單介紹如何在iD14 MKII上面設定Loopback功能。

請注意,Loopback只能iD14 MKII上使用,而Loopback在iD14 MKI上不能使用,因為硬體不支援。

想像一下,從錄音介面的主要輸出連接線材到輸入端,就可以錄製電腦中的音訊。這正是Loopback正在執行的操作,但是這一切都是虛擬發生的,並不會佔用你的輸入軌數。
這代表可以將電腦音訊和麥克風錄製在不同的音軌上,讓你可以在編輯和混音時更好地控制音訊。

使用Loopback的方法有很多,例如Podcast錄音或用視訊會議採訪來賓,使用電腦音訊以及麥克風來直播自己的遊戲,或者進行線上的錄音/混音/吉他教學,發送你混音好的所有內容。
為了讓你可以將音訊從一個應用程式發送到別的錄音軟體或直播軟體,iD14混音器軟體也包括Loopback混音器。
為了讓你更了解如何操作,請觀看以下影片說明:
訊號來源如下:
DAW 1 + 2- 任何音頻發送到iD14的輸出1 + 2
DAW 3 + 4-任何音頻發送到iD14的輸出3 + 4
DAW 5 + 6-任何音頻發送到iD14的輸出5 + 6
主混音-在“主混音”面板上的iD混音器中創造的音頻混音
提示A- 在“提示A”面板上的iD混音器中創造的音頻混音
Cue B-在CUE B面板上的iD混音器中創造的音頻混音
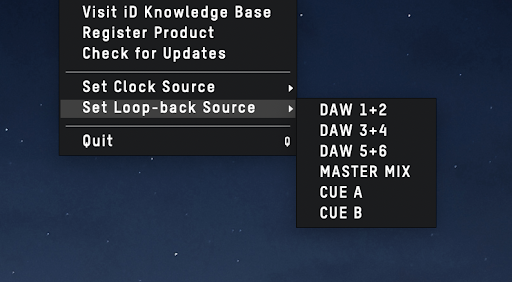
使用Loopback 混音
要錄製或送回Loopback混音,只需在錄音軟體中選擇輸入11 + 12或Loopback 1 + 2。
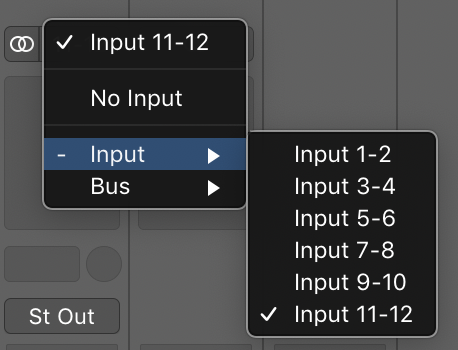
將音訊發送到DAW 3 + 4和DAW 5 + 6通道
大多數DAW和錄音軟體將允許你選擇音訊輸出,作為音訊首選項的一部分或在混音台中。同樣,有關如何執行此操作的詳細訊息,請查看軟體的說明書或檔案。
但是對於不提供此選項的應用程式,只需調整系統設定即可。
Mac
要調整輸出通道,需要到音訊MIDI設定實用程序。可以透過以下方法找到
Finder>應用程式>實用程序>音訊MIDI設置
現在,應該會看到目前連接到Mac的音訊設備的列表。選擇ID4,到“輸出”面板,然後點擊“配置揚聲器”。現在,將“輸出”設置為要向其發送音訊的通道。
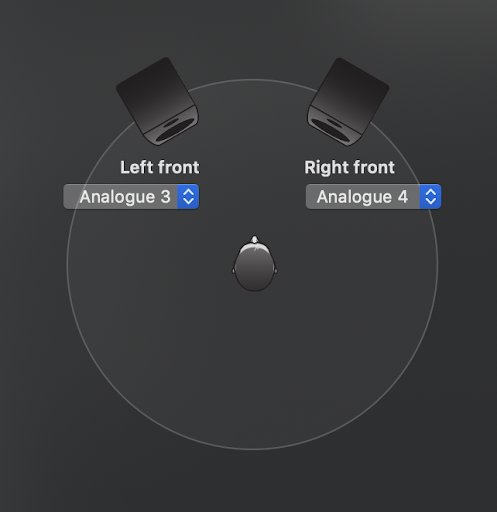
單擊“應用”,現在所有音頻將被發送到iD混音器中的這些通道,使您可以設置獨立於主輸出的Loopback混音。
Windows
在Windows上,只需到“控制台”中的“聲音”設置即可更改輸出通道。轉到“播放設備”列表,然後選擇“輸出3 + 4”或“輸出5 + 6”作為輸出設備。