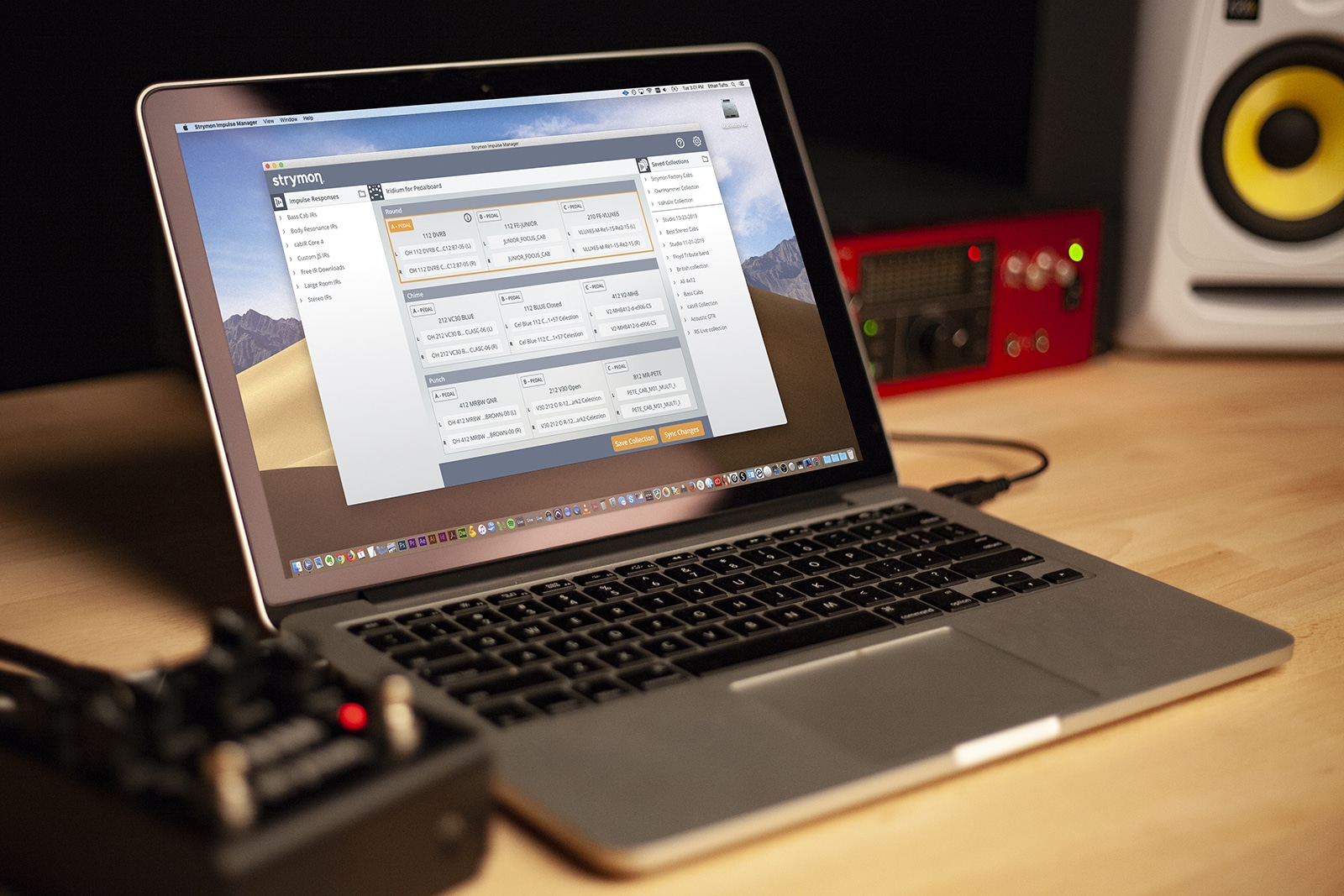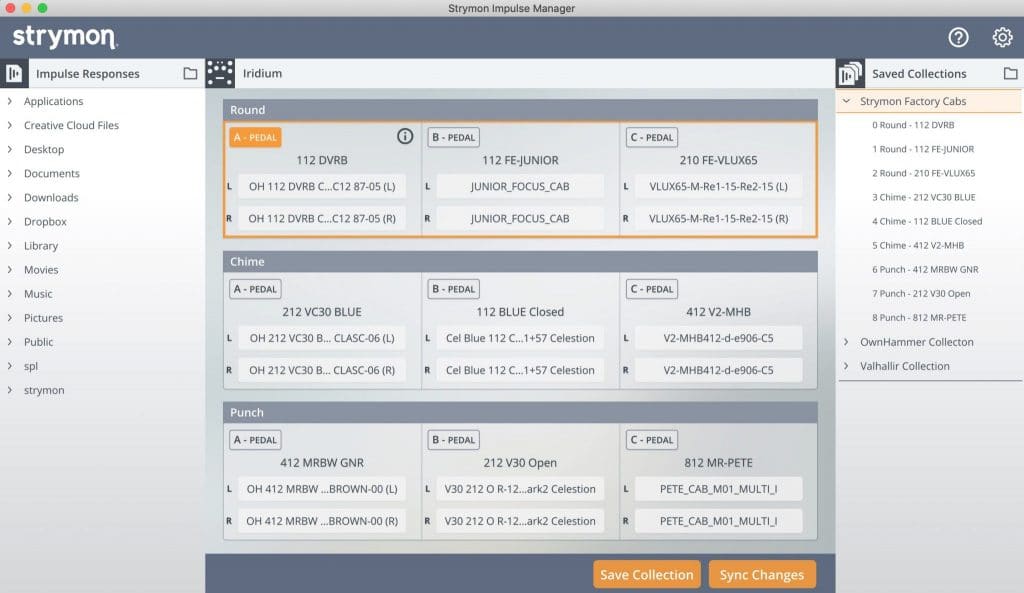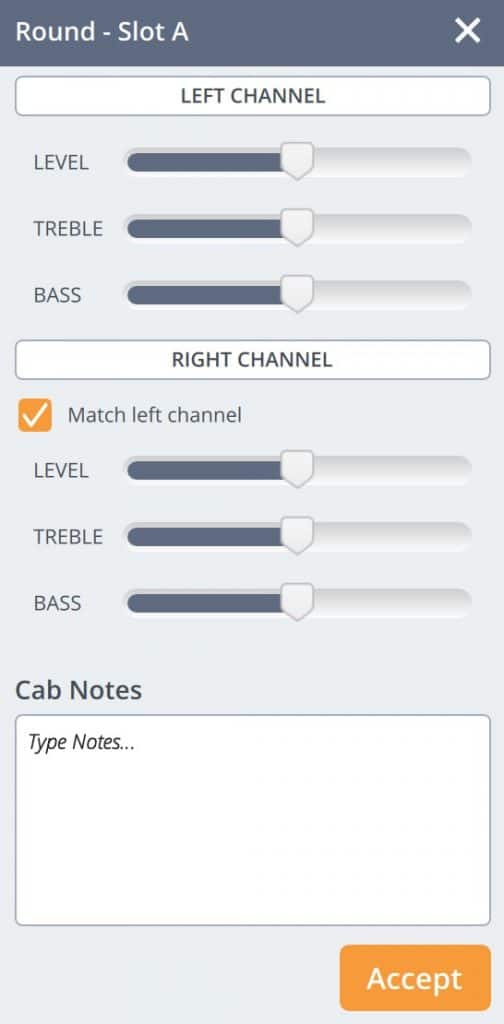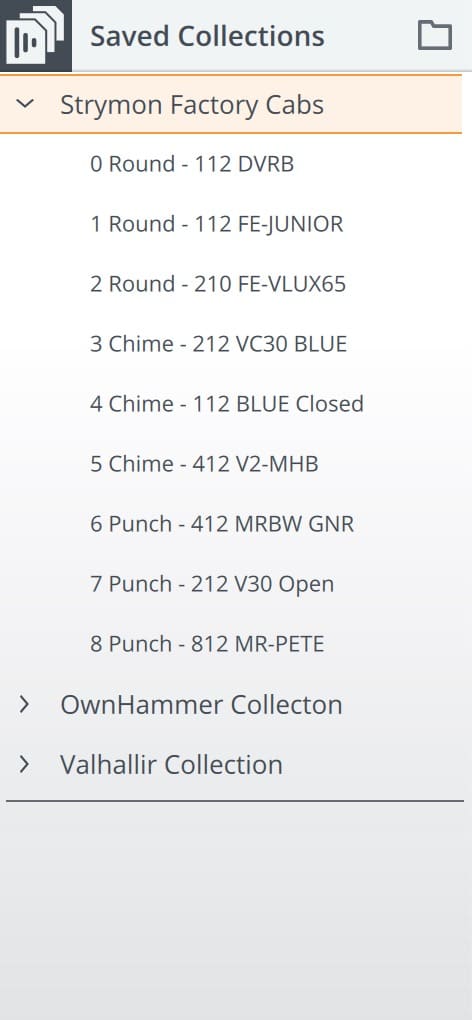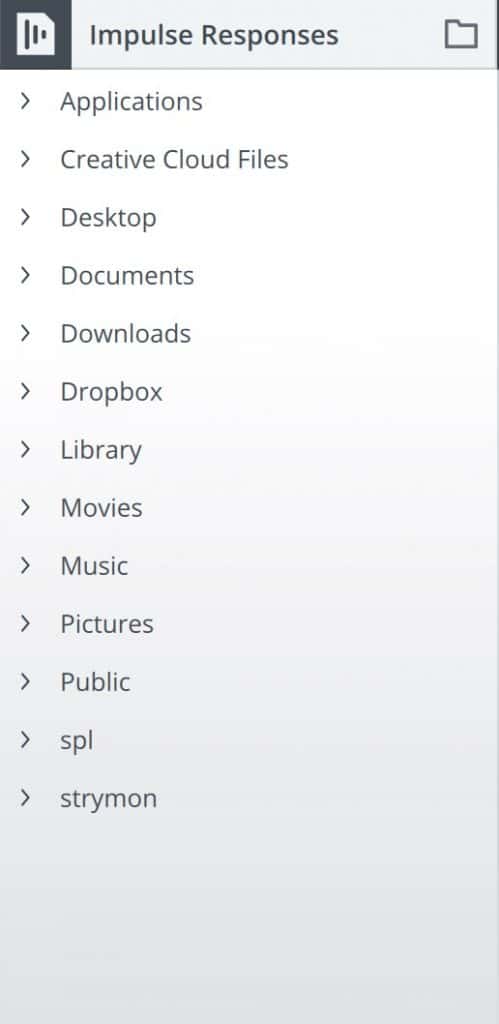Strymon Iridium提供免費的IR脈衝響應管理器軟體,請在Strymon官方網站上下載Strymon Impulse Manager軟體,安裝完成後請使用效果器隨附的USB-mini線將Iridium連接到電腦。連接後,啟動Strymon Impulse Manager應用程式。程式將自動檢測連接的效果器。
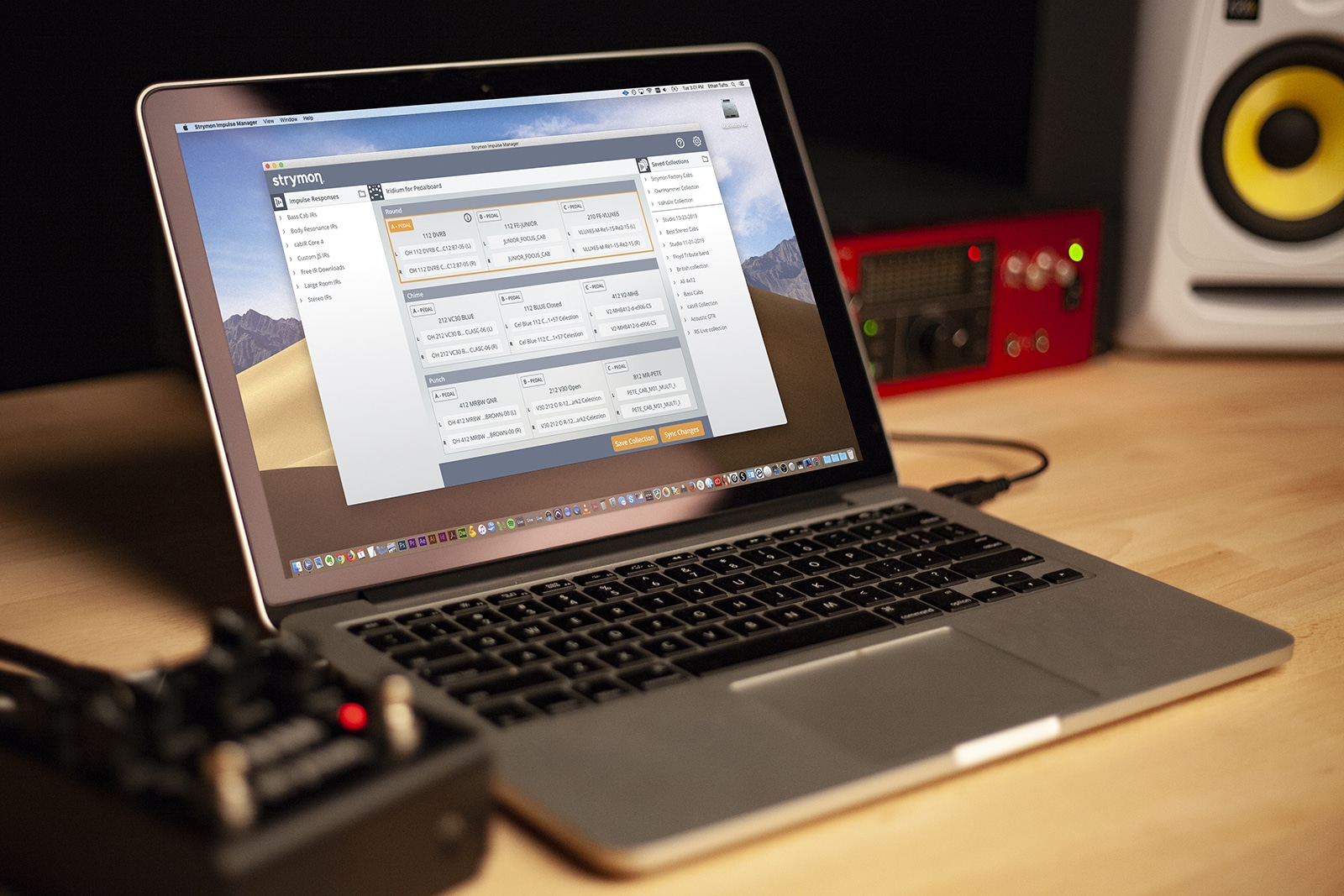
音箱管理
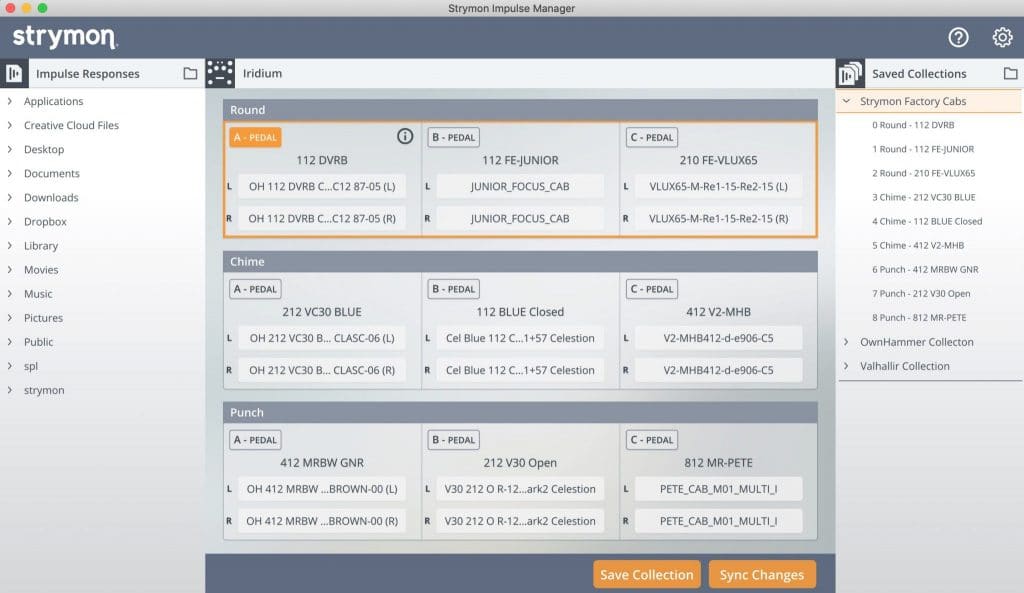
程式的中心顯示Iridium的9個音箱插槽(每個AMP類型3個),並將自動使用連接的效果器中的內容。每個音箱插槽包含2個單聲道或1個立體聲脈衝響應(IR)檔案以及每個插槽的相應名稱。
訊息視窗
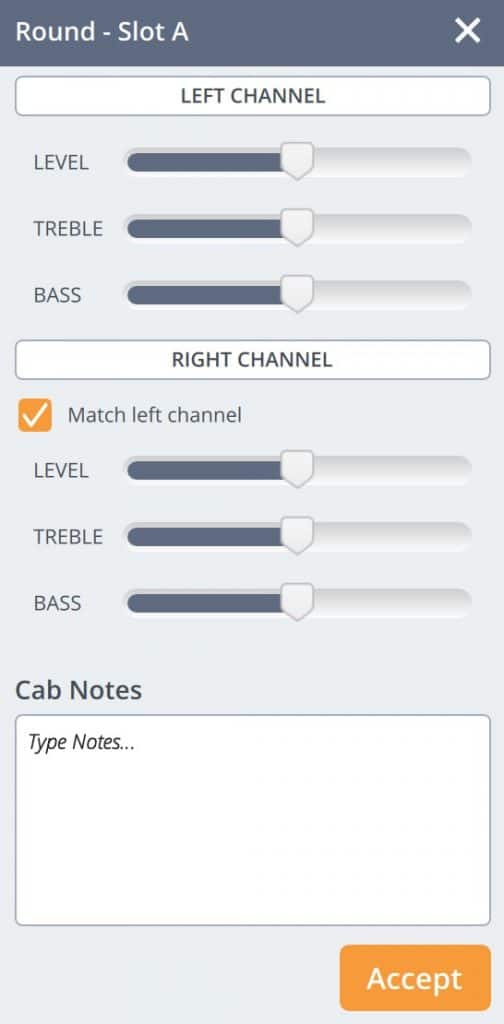
要選擇用於編輯或試聽新IR的音箱插槽,請點擊音箱插槽中的任意位置。點擊所選音箱插槽上的“ 訊息”按鈕(圓圈中的字母“ i”)將彈出一個帶有滑塊的視窗,用於調整所選音箱插槽的LEVEL,TREBLE和BASS設定。
預設情況下,LEVEL,TREBLE和BASS的調整滑塊被鎖定,以便在使用時一起調整LEFT和RIGHT通道。但是,您可以取消選中“匹配左通道”複選框,以針對每一側獨立調整這些設定。
在此視窗的底部,有一個“ 音箱註釋”字段,您可以在其中輸入有關音箱設置的詳細訊息。對於Iridium隨附的原廠IR音箱,“音箱註釋”字段顯示了IR供應商,該供應商在當前選定的“音箱插槽”中向我們提供了IR音箱檔案。
在“訊息”視窗中進行更改後,請按“ 接受” 按鈕以關閉此窗口。
保存的收藏集
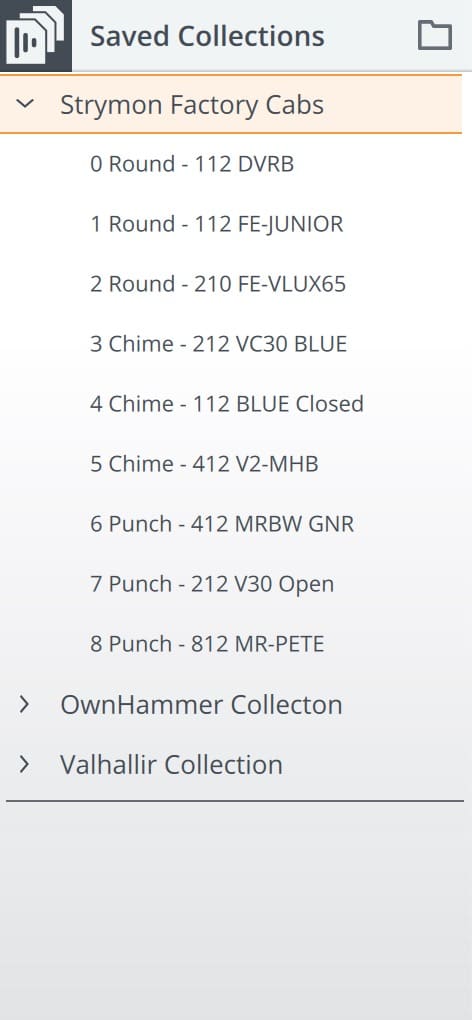
在應用程式的右側是“ 已保存的收藏” 列。每個集合都是Iridium的IR音箱檔案設定的快照,該設置保存為一個檔案夾,其中包含來自效果器內存的所有9個IR音箱。
在此列的頂部,將找到隨附的Strymon原廠音箱的副本,以及與我們合作的一些IR音箱供應商提供的一些其他音箱集合。
可以透過點擊集合名稱左側的箭頭來展開任何集合,以查看組成集合的9個cab文件。可以透過將擴展空間中的任何駕駛室拖放到應用程序中心的9個駕駛室插槽中的任何一個來替換Iridium內存中的任何駕駛室。要在Iridium效果器上保存由當前設置組成的新收藏集,請單擊應用程序底部的“ 保存收藏集”按鈕。
將會彈出一個新視窗來命名新集合。為新收藏集命名後,單擊“ 保存”按鈕,該收藏集將顯示在默認工廠收藏夾和自動售貨機收藏夾下方的“保存的收藏夾”列中。
保存的集合儲存在Mac和Windows電腦上的/ Users / [用戶名] / Documents / Strymon / collections中。
脈衝響應
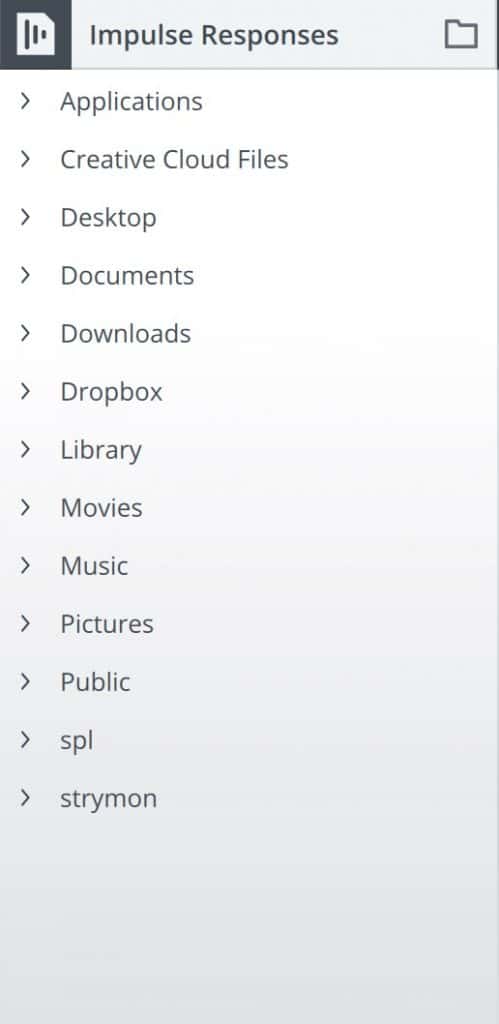
在應用程式的左側是“ 脈衝響應” 列,可以在其中瀏覽電腦的資料夾,搜尋任何第三方或擁有的500ms的24bit96 kHz脈衝響應檔案 。將相容的IR檔案從“脈衝響應”拖放到音箱插槽“左”,“右”或“單聲道”部分,使用自己的IR檔案自定義Iridium音箱。還可以點擊“ 保存集合”按鈕,在出現的視窗中命名您的新集合,然後點擊“ 保存 ”,來創造一個由你自定義或第三方IR檔案組成的新音箱集合。
更改同步到效果器
當你對Iridium的音箱插槽所做的編輯感到滿意時,請點擊SYNC CHANGES(同步更改)按鈕將新設置寫入連接的效果器中。
產品連結:Strymon Iridium 擴大器模擬和IR音箱模擬