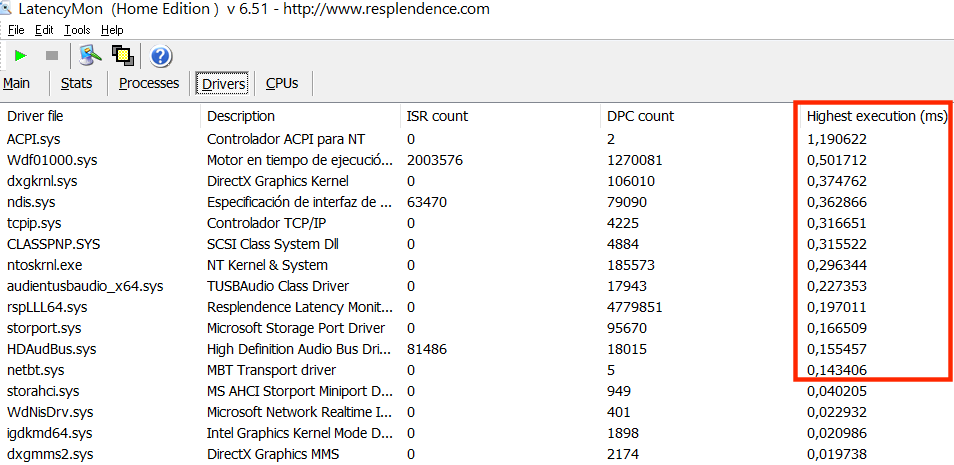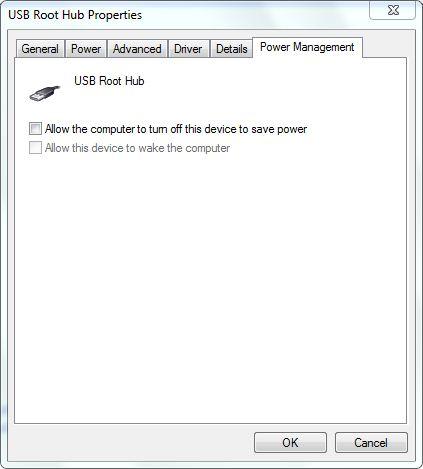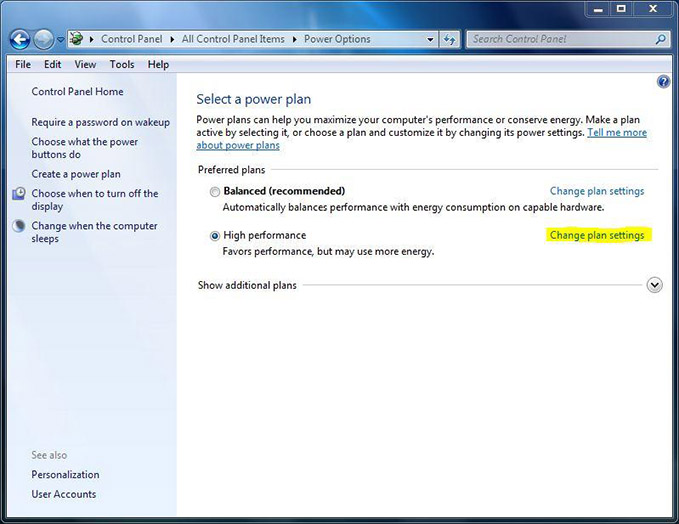如果你在Windows系統下錄音可以執行以下操作來自定PC上的設定來優化音頻。如果遇到與音頻相關的硬體或軟體問題,或者只想從機器中擠出更多處理能力,也可嘗試這些操作。

錄音介面驅動程式
首先,你應該下載並安裝Audient iD錄音介面最新版本驅動程式。可以在相關產品頁面上的下載中找到。我們強烈建議你將ASIO驅動程式選用我們的產品,而不是其他Windows音頻驅動程式,如WASAPI或DirectSound。
我的電腦能做什麼?
優化系統的下一步是找出您的電腦已經能夠執行的操作。這是一個非常簡單的過程。首先將延遲設置設置為Extra safe,將Buffer緩衝區大小設定為8192個樣本。現在,在播放音頻時,降低延遲設置(保持緩衝區設置相同),直到您開始聽到音頻故障。然後將延遲設置增加1。例如,如果聽到最小音頻故障,則應將延遲設定低。接下來,減少緩衝區設定(同時保持延遲設置不變),直到聽到毛刺。然後將此設定增加到下一個更大的設定。這是電腦可以操作的最低設定。
如何找到導致問題的原因?
診斷可能導致PC上出現音頻故障的問題可能是一個困難的過程。但是,Resplendence的第三方應用程式LatencyMon使這個過程變得更加容易。
LatencyMon可以從此連結下載 :http://www.resplendence.com/latencymon
安裝LatencyMon後,打開應用程式以及遇到音頻故障的軟體。將軟體設置為播放音頻,然後按LatencyMon中的綠色開始按鈕。允許音頻播放和LatencyMon測試運行大約10分鐘。這將有足夠的時間發生音頻故障,因此問題可以被LatencyMon捕獲。
按紅色STOP按鈕停止測試後,將顯示完整訊息的選項。要確定導致音頻故障的進程,請至驅動程式選項。在這裡將找到一個列為最高執行(mS)的列。在此列中,將能夠看到所有驅動程式執行的時間。一個沒有音頻故障的健康系統將使所有驅動器的執行速度明顯低於1mS,理想情況下低於0.1mS。然而,出現音頻故障的系統將具有執行超過1mS的驅動器。這些是導致音頻故障的驅動因素。應停用,更新或重新配置這些驅動程式,以減少其延遲值。請注意,多個驅動程序可能導致此問題。例如,一個驅動程式執行速度為0.6mS,另一個驅動程式執行速度為0.5mS的系統可以加在一起,總共1.1mS。這會導致音頻故障。以下是一個極有可能導致問題的系統範例:
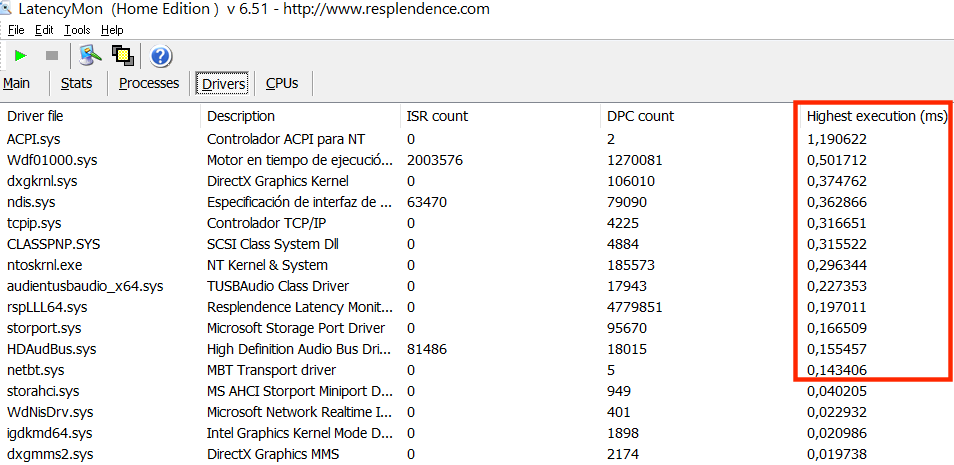
使用者肯定會遇到音頻故障,例如爆音及音頻遺失。必須停用,更新或重新配置所有以紅色圈出的驅動程式,因為它們的最高執行速度遠超過0.1mS。
以下是導致問題以及如何解決問題的常見驅動程式列表:
NDIS.sys / TCIP.sys
這些是你的網路和WiFi適配器。應該在處理音頻項目時在設備管理員中禁用它們。可以在停止錄音後再重新啟用它們。
atapi.sys / storport.sys
更新電腦上SATA,ATAPI和IDE控制器的驅動程式
usbport.sys文件
這是USB孔的驅動程式。可以逐個刪除USB設備,在此之間運行測試,直到找到導致此驅動程式有延遲的那個。在處理時不應該使用該設備。還可以更新USB驅動程式。
停止電腦關閉USB設備
這可以阻止電腦關閉連接USB的Bus供電設備,以節省電源,導致錄音介面出現跟電腦的連接問題(使用一陣子後電腦突然抓不到錄音介面):
1.打開“控制台”並點擊“設備管理員”
2.打開通用串行總線控制器選單
3.右鍵點擊USB Root Hub,然後點擊屬性
4.到“電源管理”選項,取消點選“允許電腦關閉此設備以節省電量” .
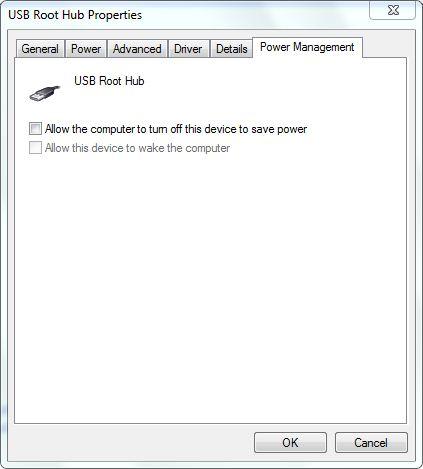
為高性能設定電源選項
Windows PC有兩種電源模式:平衡和高性能。Windows建議選擇平衡模式,以平衡性能和減低電源消耗,但這可能意味著CPU可能無法充分發揮其潛力。
1.到“控制面板”,然後點擊“電源選項”
2.確保選擇高性能而不是平衡
3.點擊“更改高性能計劃設定”
4.點擊“更改高級電源設定”
5.在“高級設定”視窗口中更改為“高性能”
6.打開USB設置並禁用USB選擇性掛起,然後打開處理器電源管理並將最小處理器狀態設定為100%
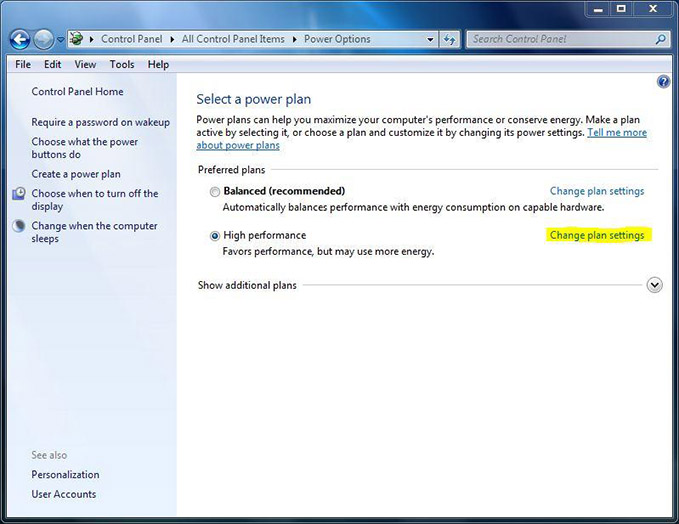
為硬碟啟用寫入緩存和高級性能
這有助於減少硬碟性能不佳的影響。
1.打開“控制面板”並點擊“設備管理員”
2.打開“硬碟驅動器”選單
3.對於所有硬碟驅動器,右鍵點擊它們並選擇屬性
4.到策略選項,然後選“啟用寫入緩存”和“關閉Windows寫緩存緩衝區刷新”複選框(對於外部硬盤驅動器,將選項從“快速刪除”更改為“更好的性能”)
更改處理器計劃
這有助於改善PC處理音頻相關任務的方式(以及其他非音頻相關程序的改進)
1.打開開始選單,右鍵點擊“我的電腦”,然後選擇“屬性”
2.點擊“高級系統設定”
3.點擊性能部分中的“設定”
4.將處理器調度設定為後台服務
5.點擊確定,然後重新啟動電腦
6.禁用電腦聲音
這可能會在工作時分散注意力,因此可能最好禁用它們。
1.到“控制面板”並選擇“聲音”
2.到“聲音”選項
3.在Sound Scheme選單下,選擇No Sounds
4.點擊套用然後按下確定
BIOS更新
BIOS代表基本輸入輸出系統。當輸入和輸出音頻時,這對使用錄音介面至關重要。BIOS是PC的基本組成部分。但是它不會定期更新。總是值得檢查您的BIOS是否需要更新。 可以直接到製造商網站並下載適用於你電腦型號的BIOS更新。
顯示卡
某些品牌的顯示卡優先考慮圖形性能,但卻犧牲了其他系統效能,例如音頻效能。如果LatencyMon結果顯示你的顯示卡導致顯著延遲,則應在設備管理員中禁用它。這不會影響電腦一般顯示的品質。如果已經完成了本文中的所有內容,並且仍然遇到Audient iD錄音介面的問題。請發送電子郵件至taiwanaccess@yahoo.com.tw或與台灣高空粉專及Line@帳號聯繫,我們會盡快協助您。
以下是完整的影片教學,點選設定有中文字幕可以選擇。